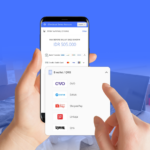Hello Sobat Magz Terkini!
Mungkin kamu pernah merasa frustasi ketika memotret dengan kamera tapi hasilnya tidak sesuai dengan ekspektasi. Namun, jangan khawatir! Ada aplikasi yang bisa membantu kamu mengubah foto biasa menjadi luar biasa, yaitu Adobe Lightroom.
Lightroom adalah aplikasi pengeditan foto yang sangat populer di kalangan fotografer profesional dan amatir. Dengan menggunakan Lightroom, kamu bisa mengubah warna, kontras, pencahayaan, dan banyak lagi untuk membuat fotomu terlihat lebih baik.
Langkah Pertama: Impor Foto ke Lightroom
Setelah kamu mengunduh dan menginstal Lightroom, langkah pertama yang harus dilakukan adalah mengimpor foto yang ingin kamu edit ke dalam aplikasi. Caranya sangat mudah, cukup pilih impor foto dari menu utama, pilih foto yang ingin kamu edit, dan klik impor.
Langkah Kedua: Atur Nada Warna
Setelah foto kamu diimpor ke Lightroom, langkah selanjutnya adalah mengatur nada warna. Hal ini berguna untuk membuat warna di dalam foto lebih hidup dan terlihat lebih baik. Kamu bisa mengatur warna dasar seperti merah, hijau, dan biru, serta warna lainnya seperti kecerahan, kontras, dan saturasi.
Langkah Ketiga: Pilih Preset
Setelah kamu mengatur nada warna, kamu bisa memilih preset yang tersedia di Lightroom. Preset adalah kumpulan pengaturan yang sudah diprogram sebelumnya untuk menghasilkan efek tertentu pada foto. Ada banyak preset yang tersedia di Lightroom, seperti Black and White, Vintage, dan HDR.
Langkah Keempat: Atur Luminositas
Setelah kamu memilih preset yang ingin kamu gunakan, langkah selanjutnya adalah mengatur luminositas. Luminositas adalah tingkat kecerahan foto, dan bisa diatur dengan menggulirkan tombol ke kanan atau kiri. Kamu bisa menyesuaikan luminositas untuk bagian-bagian tertentu dari foto seperti langit, awan, atau orang di dalam foto.
Langkah Kelima: Atur Kecerahan
Setelah kamu mengatur luminositas, langkah selanjutnya adalah mengatur kecerahan. Kecerahan adalah tingkat cahaya yang masuk ke dalam foto, dan bisa diatur dengan menggulirkan tombol ke kanan atau kiri. Kamu bisa menyesuaikan kecerahan untuk bagian-bagian tertentu dari foto seperti bayangan, atau bagian-bagian yang lebih terang.
Langkah Keenam: Atur Kontras
Setelah kamu mengatur kecerahan, langkah selanjutnya adalah mengatur kontras. Kontras adalah perbedaan antara bagian-bagian terang dan bayangan di dalam foto. Kamu bisa mengatur kontras untuk membuat foto lebih tajam dan terlihat lebih hidup.
Langkah Ketujuh: Atur Kehalusan
Setelah kamu mengatur kontras, langkah selanjutnya adalah mengatur kehalusan. Kehalusan adalah tingkat detil yang terlihat di dalam foto. Kamu bisa mengatur kehalusan untuk membuat foto lebih tajam dan terlihat lebih jelas.
Langkah Kedelapan: Atur Pencahayaan
Setelah kamu mengatur kehalusan, langkah selanjutnya adalah mengatur pencahayaan. Pencahayaan adalah tingkat cahaya yang masuk ke dalam foto, dan bisa diatur dengan menggulirkan tombol ke kanan atau kiri. Kamu bisa menyesuaikan pencahayaan untuk bagian-bagian tertentu dari foto seperti langit, awan, atau orang di dalam foto.
Langkah Kesembilan: Atur Warna Bayangan
Setelah kamu mengatur pencahayaan, langkah selanjutnya adalah mengatur warna bayangan. Warna bayangan adalah bagian-bagian di dalam foto yang terlihat lebih gelap. Kamu bisa mengatur warna bayangan untuk membuat foto terlihat lebih hidup dan cerah.
Langkah Kesepuluh: Atur Warna Sorotan
Setelah kamu mengatur warna bayangan, langkah selanjutnya adalah mengatur warna sorotan. Warna sorotan adalah bagian-bagian di dalam foto yang terlihat lebih terang. Kamu bisa mengatur warna sorotan untuk membuat foto terlihat lebih hidup dan cerah.
Langkah Sebelas: Atur Saturasi
Setelah kamu mengatur warna sorotan, langkah selanjutnya adalah mengatur saturasi. Saturasi adalah tingkat kejenuhan warna dalam foto. Kamu bisa mengatur saturasi untuk membuat warna di dalam foto terlihat lebih hidup dan cerah.
Langkah Keduabelas: Atur Efek Lensa
Setelah kamu mengatur saturasi, langkah selanjutnya adalah mengatur efek lensa. Efek lensa adalah efek yang diberikan pada foto untuk membuatnya terlihat lebih menarik dan artistik. Kamu bisa memilih efek lensa yang cocok untuk foto kamu.
Langkah Ketiga Belas: Atur Crop
Setelah kamu mengatur efek lensa, langkah selanjutnya adalah mengatur crop. Crop adalah proses memotong foto untuk membuatnya terlihat lebih baik. Kamu bisa memotong foto secara vertikal atau horizontal, atau memotong bagian-bagian tertentu dari foto.
Langkah Keempat Belas: Atur Red Eye
Jika ada mata merah di dalam foto kamu, kamu bisa mengubahnya dengan menggunakan fitur Red Eye Reduction di Lightroom. Caranya sangat mudah, cukup pilih Red Eye Reduction dari menu utama, dan klik mata merah di dalam foto kamu.
Langkah Kelima Belas: Simpan dan Bagikan Foto
Setelah kamu selesai mengedit foto kamu di Lightroom, kamu bisa menyimpannya dan membagikannya ke media sosial atau situs web. Kamu juga bisa menyimpannya dalam format yang berbeda seperti JPEG atau PNG.
Kesimpulan
Ada begitu banyak cara untuk mengedit foto di Lightroom, dan artikel ini hanya mencakup sebagian kecil dari fitur yang tersedia di dalam aplikasi ini. Namun, dengan mengikuti langkah-langkah di atas, kamu bisa membuat foto biasa menjadi luar biasa. Selamat mencoba!